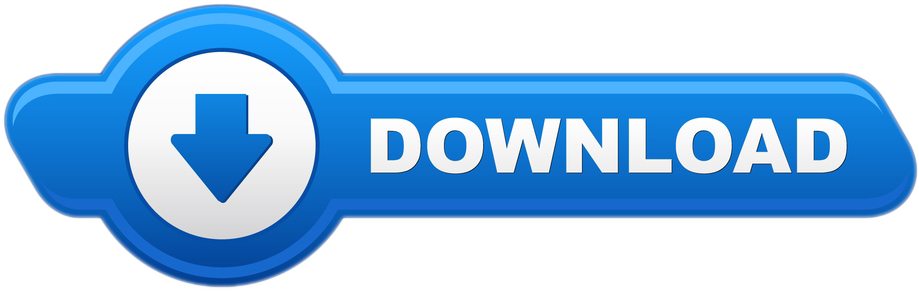This is purely a page I found on the web regarding bf1942 Animation..
Any images that were related to this are missing.
It's a post by LEELEED from 2003.
I have grabbed it and literally pasted the information here because the chance are it will vanish into air as most 1942 resources seem to have done over the years.
the original post is here: http://www.freewebs.com/death-321/Battl ... onBody.htm
- Bf1942 Single Player Mods
- Bf1942 Single Player Mods For Minecraft
- Bf1942 Single Player Mods Minecraft
- Bf1942 Single Player Mods Gta 5
- Bf1942 Single Player Mods Sims 4
- Bf1942 Single Player Mods 1.12.2
- Bf1942 Single Player Mods Pc
Begin Paste
BF1942 255 Bot Overhaul Mod. Oct 1 2019 Full Version 10 comments. This will Allow you to Play BattleField 1942 and All Coordinating Mods with 255 Bots in Singleplayer Mayhem, all in One Easy Package! Compatible with.
- This is the map RamelleNeuville-1944 for Battlefield 1942 Forgotten Hope 0.7 Mod fixed for Singleplayer mode. (It requires Forgotten Hope 0.7 Mod) Battlefield 1942 Third Person Infantry.
- Battle field battlefield2 battlefield 'desert combat batlefield battlefield1942 download bf2 bf1942 bf2142 battlefield2142 battelfield 3 battelfield codename eagle battefield multiplayer battlefield2 pc bf 1942 battle field 2 battelfield 2 bf2 sp maps bf2 wake island single player bf2 single player mod bf2 singleplayer maps bf2 single player maps battle field 1942 bf2 complete collection bf2.
by [LEELEED] April 15, 2003
Tools Needed
For this tutorial you will need the following:
3DS MAX 5.x (4.x might work)
Rexman's Latest 3D Max Toolset
A RFA Extractor (eg. RFA Extractor v1.1)
A RFA Maker (eg. GmakeRFA) ( Moseley )
BF1942 animations.rfa
UsSoldier.ske
[LEELEED]'s Custom Gumby 3rd Person Body Mesh - Here
[STEP 1]
Load Rexman's BF Script anyway you please. I usually load it the slow default way.
[STEP 2]
Click the Animation button on the BF Script Window.
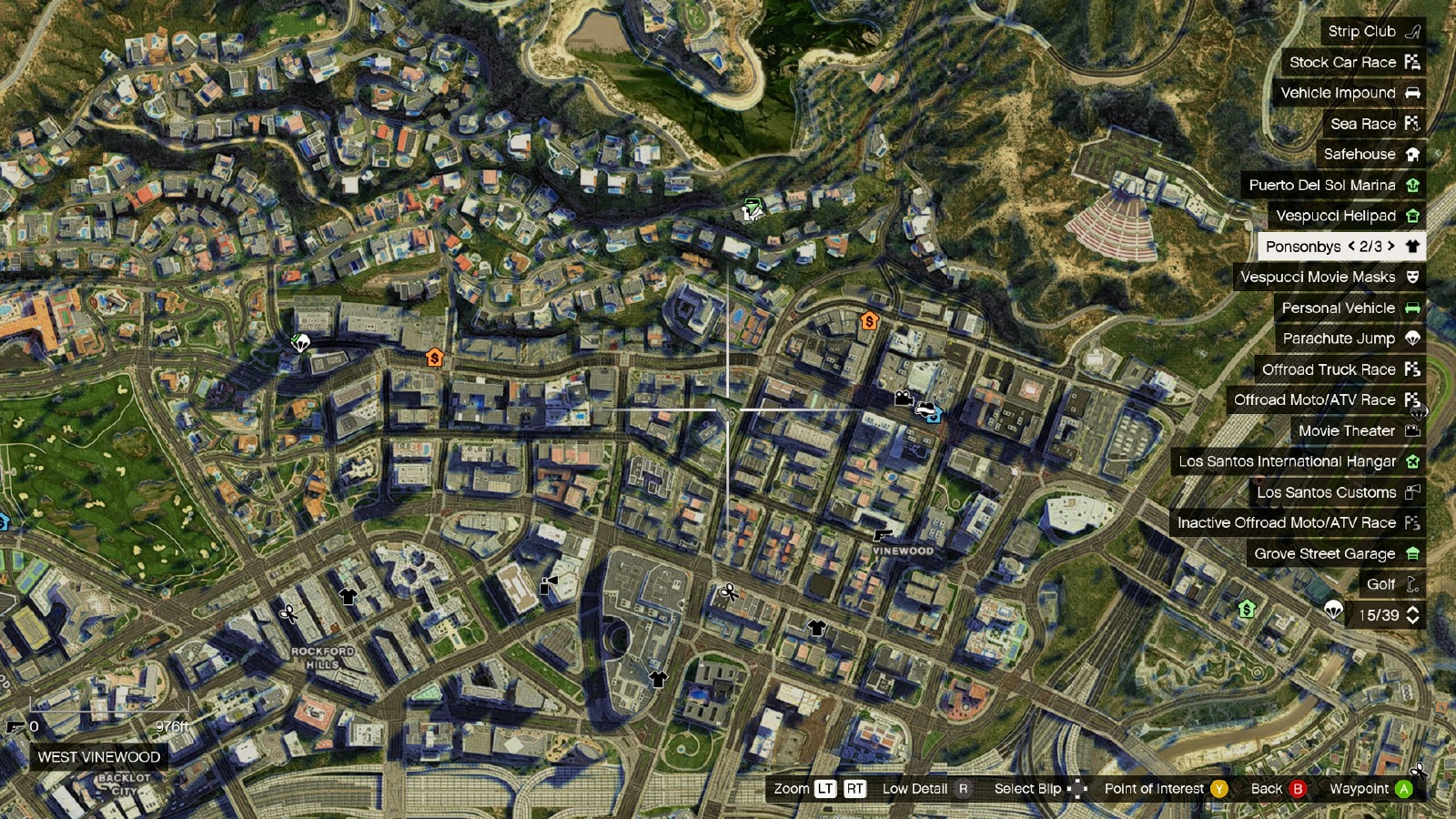
An Animation window will pop up with some very desired options. We want to click the Import Skeleton button. Select the UsSoldier.ske from the folder you extracted it to. Press Open.
[NOTE] After Importing the skeleton you will have to do a Zoom Extents All to see the bones.
[STEP 3]
Click the MAX File/Import... Option and select the GumbyBody.3ds file from the folder you saved it to. You'll notice that the Imported mesh is named RussBody. This is because this mesh will be made to replace the Russian 3rd Person body.
[STEP 4] Posing
[Note] When Posing an Imported Skeleton file from BF1942 DO NOT use the scale tool. If you do you will crash BF1942 during a map load.
Now one of the longest parts in the tutorial. We now have to pose the Imported Skeleton to the Imported Gumby mesh.
The posing doesn't have to be perfect but close to the relative shape. Posing is a good way to learn how the Skeleton Hierarchial System works; you will notice the bone you will want to straighten out isn't the bone you want to select, it's the bone after it. A good Example is the R Foot, R Calf and R Thigh Bones; in the scene you will want to completely straighten out the leg. So to bring down the R Thigh Bone you will want to select the R Calf bone and pull the Pivot down on the Y-Axis. Then to straighten out the R Calf bone you will want to select the R Foot bone and pull the Pivot in the Left Viewport Left on the X-Axis and the Pull up on the Y-Axis. Pull the R Calf bone on the X-Axis to spread the leg. Here is the current scene before Posing.
[STEP 4 cont']
If you followed the R Leg example you'll have a scene somewhat close to this picture below. Continue posing the skeleton to the Imported mesh. You'll have to switch between viewports a lot to get the bones close.
[STEP 4 Finish Touches]
Ok, hopefully now you have the skeleton closely to the mesh shape. Don't worry about the Hands or the Head seeing as they arn't on the model. The Legs are straight and spread. The back should be somewhat straightened out. The Clavicles you will want in about the same line as each other. The arms should be up and straight. Your scene should look something like this.
[STEP 5] Save and Begin Skinning Verts
Posing of the skeleton might have taken long, but skinning might be just as long, maybe longer.
Select the Gumby mesh and go to the Modifier Tab and add a Skin modifier. In the Skin properties click the Add button and select the following bones.
Bip01 L Calf
Bip01 L Clavicle
Bip01 L Forearm
Bip01 L Thigh
Bip01 L UpperArm
Bip01 Neck
Bip01 Pelvis
Bip01 R Calf
Bip01 R Clavicle
Bip01 R Forearm
Bip01 R Thigh
[NOTE] After Importing the skeleton you will have to do a Zoom Extents All to see the bones.
[STEP 3]
Click the MAX File/Import... Option and select the GumbyBody.3ds file from the folder you saved it to. You'll notice that the Imported mesh is named RussBody. This is because this mesh will be made to replace the Russian 3rd Person body.
[STEP 4] Posing
[Note] When Posing an Imported Skeleton file from BF1942 DO NOT use the scale tool. If you do you will crash BF1942 during a map load.
Now one of the longest parts in the tutorial. We now have to pose the Imported Skeleton to the Imported Gumby mesh.
The posing doesn't have to be perfect but close to the relative shape. Posing is a good way to learn how the Skeleton Hierarchial System works; you will notice the bone you will want to straighten out isn't the bone you want to select, it's the bone after it. A good Example is the R Foot, R Calf and R Thigh Bones; in the scene you will want to completely straighten out the leg. So to bring down the R Thigh Bone you will want to select the R Calf bone and pull the Pivot down on the Y-Axis. Then to straighten out the R Calf bone you will want to select the R Foot bone and pull the Pivot in the Left Viewport Left on the X-Axis and the Pull up on the Y-Axis. Pull the R Calf bone on the X-Axis to spread the leg. Here is the current scene before Posing.
[STEP 4 cont']
If you followed the R Leg example you'll have a scene somewhat close to this picture below. Continue posing the skeleton to the Imported mesh. You'll have to switch between viewports a lot to get the bones close.
[STEP 4 Finish Touches]
Ok, hopefully now you have the skeleton closely to the mesh shape. Don't worry about the Hands or the Head seeing as they arn't on the model. The Legs are straight and spread. The back should be somewhat straightened out. The Clavicles you will want in about the same line as each other. The arms should be up and straight. Your scene should look something like this.
[STEP 5] Save and Begin Skinning Verts
Posing of the skeleton might have taken long, but skinning might be just as long, maybe longer.
Select the Gumby mesh and go to the Modifier Tab and add a Skin modifier. In the Skin properties click the Add button and select the following bones.
Bip01 L Calf
Bip01 L Clavicle
Bip01 L Forearm
Bip01 L Thigh
Bip01 L UpperArm
Bip01 Neck
Bip01 Pelvis
Bip01 R Calf
Bip01 R Clavicle
Bip01 R Forearm
Bf1942 Single Player Mods
Bip01 R Thigh
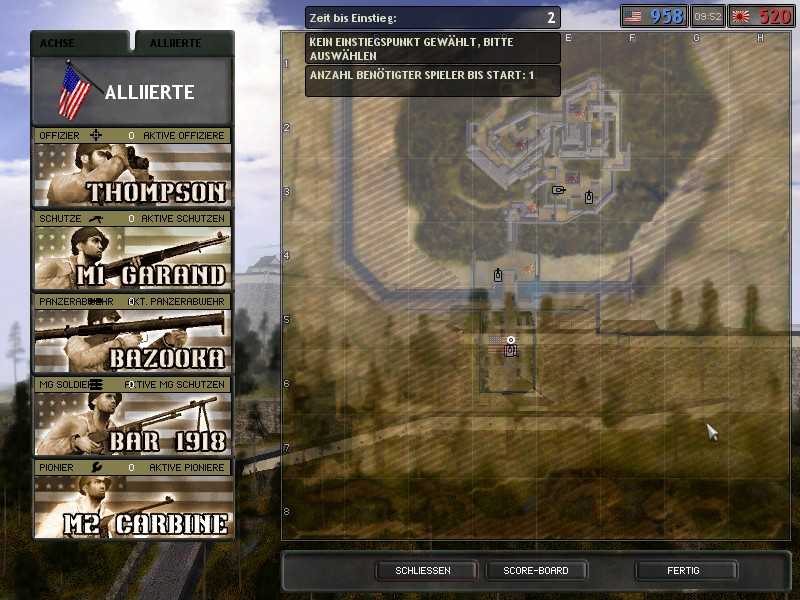
An Animation window will pop up with some very desired options. We want to click the Import Skeleton button. Select the UsSoldier.ske from the folder you extracted it to. Press Open.
[NOTE] After Importing the skeleton you will have to do a Zoom Extents All to see the bones.
[STEP 3]
Click the MAX File/Import... Option and select the GumbyBody.3ds file from the folder you saved it to. You'll notice that the Imported mesh is named RussBody. This is because this mesh will be made to replace the Russian 3rd Person body.
[STEP 4] Posing
[Note] When Posing an Imported Skeleton file from BF1942 DO NOT use the scale tool. If you do you will crash BF1942 during a map load.
Now one of the longest parts in the tutorial. We now have to pose the Imported Skeleton to the Imported Gumby mesh.
The posing doesn't have to be perfect but close to the relative shape. Posing is a good way to learn how the Skeleton Hierarchial System works; you will notice the bone you will want to straighten out isn't the bone you want to select, it's the bone after it. A good Example is the R Foot, R Calf and R Thigh Bones; in the scene you will want to completely straighten out the leg. So to bring down the R Thigh Bone you will want to select the R Calf bone and pull the Pivot down on the Y-Axis. Then to straighten out the R Calf bone you will want to select the R Foot bone and pull the Pivot in the Left Viewport Left on the X-Axis and the Pull up on the Y-Axis. Pull the R Calf bone on the X-Axis to spread the leg. Here is the current scene before Posing.
[STEP 4 cont']
If you followed the R Leg example you'll have a scene somewhat close to this picture below. Continue posing the skeleton to the Imported mesh. You'll have to switch between viewports a lot to get the bones close.
[STEP 4 Finish Touches]
Ok, hopefully now you have the skeleton closely to the mesh shape. Don't worry about the Hands or the Head seeing as they arn't on the model. The Legs are straight and spread. The back should be somewhat straightened out. The Clavicles you will want in about the same line as each other. The arms should be up and straight. Your scene should look something like this.
[STEP 5] Save and Begin Skinning Verts
Posing of the skeleton might have taken long, but skinning might be just as long, maybe longer.
Select the Gumby mesh and go to the Modifier Tab and add a Skin modifier. In the Skin properties click the Add button and select the following bones.
Bip01 L Calf
Bip01 L Clavicle
Bip01 L Forearm
Bip01 L Thigh
Bip01 L UpperArm
Bip01 Neck
Bip01 Pelvis
Bip01 R Calf
Bip01 R Clavicle
Bip01 R Forearm
Bip01 R Thigh
Bip01 R UpperArm
Bip01 Spine
Bip01 Spine1
Bip01 Spine2
Bip01 Spine3
[STEP 5 cont']
Refer to the Picture to see which Vertices to Select and Exclude
This is going to be really hard for me to explain but hopefully the pictures will help. Some of the things might not make sense in how the actual Human body works but here it does work. Click the Edit Envelopes button. Click On the Vertices Radio Box.
The bottom of the Left Leg will appear Red in the Perspective Viewport on the Selected Verts. Repeat the Same thing on the Right Leg Side.
Select L Thigh and in the Top Viewport Select the Outer Cross Section and Pull on the X-Axis to select the Knee Verts. Repeat on the Right Leg.
Select Pelvis. Pull the Outer Cross Section on the X-Axis to select the pelvis area.
Select Spine. Before selecting the Cross section Pull down on the Y-Axis to bring the Envelope half it's size just so we don't have to select unnecessary vertices. Select the Outer Cross Section and Pull on the X-Axis to select the lower spine verts. Make sure you select all the way around the mesh section.
Select Spine1. Select the top envelope box and Pull down on the Y-Axis to bring the Envelope half it's size. Select the Outer Cross Section and Pull on the X-Axis to select the next spine verts.
Select Spine2. Select the top envelope box and Pull down on the Y-Axis to bring the Envelope half it's size. Select the Outer Cross Section and Pull on the X-Axis to select the next spine verts.
Select Spine3. Pull down on the Y-Axis to bring the Envelope half it's size. Select the Outer Cross Section and Pull on the X-Axis to select the next spine verts but the middle section of the arms you'll have to exclude the vertices by selecting them , right-clicking and clicking Exclude Vertices.
Select Neck. Select the Outer Cross Sections and Pull on the X-Axis to select the Middle Section of the Arms and the top of the mesh. You'll probably have to Exclude the spine section underneath and the Next arm section.
Select L Clavicle. Select the left envelope box and pull Right on the X-Axis to bring the Envelope to about the left arm section. Select the Outer Cross Section and Pull on the Y-Axis to select the one side of the neck, the top spine section and the Clavicle Section. Repeat on the Opposite Clavicle.
Select L UpperArm. Select the Outer Cross Section and Pull on the Y-Axis to select the First Elbow Vertices and the Upperarm Verts. Repeat on Opposite Arm.
Select L Forearm. Select the Outer Cross Section and Pull on the Y-Axis to select the Second Elbow Vertices and the wrist. Repeat on Opposite Arm.
[STEP 6] Export Skn
Ok, that took a long time for me to write..hehe
Leave Skin Edit Envelopes Mode. Load up Rexman's Script. Click Animation. Click Export Skin. Save it as RussBody.skn in the folder of your choice. I use C:tmpMaxAnimations
You do not have to export the skeleton.
[STEP 7] Export Mesh
Save your scene. Delete Everything EXCEPT russBody. Delete the Skin Modifier.
DO NOT MOVE YOUR MESH
Load up Rexman's BF Script if it isn't already. Click the Export Meshes button.
Click Main Visible Mesh. Click on your russBody mesh.
All the option values for now can stay default.
Click the Export Mesh button.
Your done. Close 3DS Max.
Now using GmakeRFA (or any other RFA maker)
Create a standardmesh.rfa with your NEW russBody.sm and russBody.rs In YOUR mod folder. Not bf1942
Create a animations.rfa with your NEW russBody.skn In YOUR mod folder. Not bf1942
[STEP 8] Loader Up
Load up your mod and a Single Player Instant Battle playing Stalingrad as Allied Team. If everything went right your Map wont crash on Loading and Your teammates will have Gumby Bodies with the Default Russian Head and Hands. Here's a picture of something you don't want. If you miss any vertices when you are skinning you'll know. They will stretch back as in this picture.
[NOTE] After Importing the skeleton you will have to do a Zoom Extents All to see the bones.
[STEP 3]
Click the MAX File/Import... Option and select the GumbyBody.3ds file from the folder you saved it to. You'll notice that the Imported mesh is named RussBody. This is because this mesh will be made to replace the Russian 3rd Person body.
[STEP 4] Posing
[Note] When Posing an Imported Skeleton file from BF1942 DO NOT use the scale tool. If you do you will crash BF1942 during a map load.
Now one of the longest parts in the tutorial. We now have to pose the Imported Skeleton to the Imported Gumby mesh.
The posing doesn't have to be perfect but close to the relative shape. Posing is a good way to learn how the Skeleton Hierarchial System works; you will notice the bone you will want to straighten out isn't the bone you want to select, it's the bone after it. A good Example is the R Foot, R Calf and R Thigh Bones; in the scene you will want to completely straighten out the leg. So to bring down the R Thigh Bone you will want to select the R Calf bone and pull the Pivot down on the Y-Axis. Then to straighten out the R Calf bone you will want to select the R Foot bone and pull the Pivot in the Left Viewport Left on the X-Axis and the Pull up on the Y-Axis. Pull the R Calf bone on the X-Axis to spread the leg. Here is the current scene before Posing.
[STEP 4 cont']
If you followed the R Leg example you'll have a scene somewhat close to this picture below. Continue posing the skeleton to the Imported mesh. You'll have to switch between viewports a lot to get the bones close.
[STEP 4 Finish Touches]
Ok, hopefully now you have the skeleton closely to the mesh shape. Don't worry about the Hands or the Head seeing as they arn't on the model. The Legs are straight and spread. The back should be somewhat straightened out. The Clavicles you will want in about the same line as each other. The arms should be up and straight. Your scene should look something like this.
[STEP 5] Save and Begin Skinning Verts
Posing of the skeleton might have taken long, but skinning might be just as long, maybe longer.
Select the Gumby mesh and go to the Modifier Tab and add a Skin modifier. In the Skin properties click the Add button and select the following bones.
Bip01 L Calf
Bip01 L Clavicle
Bip01 L Forearm
Bip01 L Thigh
Bip01 L UpperArm
Bip01 Neck
Bip01 Pelvis
Bip01 R Calf
Bip01 R Clavicle
Bip01 R Forearm
Bf1942 Single Player Mods
Bip01 R Thigh
Bip01 R UpperArm
Bip01 Spine
Bip01 Spine1
Bip01 Spine2
Bip01 Spine3
[STEP 5 cont']
Refer to the Picture to see which Vertices to Select and Exclude
This is going to be really hard for me to explain but hopefully the pictures will help. Some of the things might not make sense in how the actual Human body works but here it does work. Click the Edit Envelopes button. Click On the Vertices Radio Box.
Bf1942 Single Player Mods For Minecraft
Select L Calf. In the Top Viewport Zoom in on the blue end and click on one of the Outer Cross Sections. Pull the X-Axis so you select the 4 bottom Vertices Red but only on the Left Leg. If you end up selecting Vertices on the Right leg you can exclude the vertices by selecting them, Right-clicking and then Select Exclude Vertices.The bottom of the Left Leg will appear Red in the Perspective Viewport on the Selected Verts. Repeat the Same thing on the Right Leg Side.
Select L Thigh and in the Top Viewport Select the Outer Cross Section and Pull on the X-Axis to select the Knee Verts. Repeat on the Right Leg.
Select Pelvis. Pull the Outer Cross Section on the X-Axis to select the pelvis area.
Select Spine. Before selecting the Cross section Pull down on the Y-Axis to bring the Envelope half it's size just so we don't have to select unnecessary vertices. Select the Outer Cross Section and Pull on the X-Axis to select the lower spine verts. Make sure you select all the way around the mesh section.
Select Spine1. Select the top envelope box and Pull down on the Y-Axis to bring the Envelope half it's size. Select the Outer Cross Section and Pull on the X-Axis to select the next spine verts.
Select Spine2. Select the top envelope box and Pull down on the Y-Axis to bring the Envelope half it's size. Select the Outer Cross Section and Pull on the X-Axis to select the next spine verts.
Bf1942 Single Player Mods Minecraft
Select Spine3. Pull down on the Y-Axis to bring the Envelope half it's size. Select the Outer Cross Section and Pull on the X-Axis to select the next spine verts but the middle section of the arms you'll have to exclude the vertices by selecting them , right-clicking and clicking Exclude Vertices.
Bf1942 Single Player Mods Gta 5
Select Neck. Select the Outer Cross Sections and Pull on the X-Axis to select the Middle Section of the Arms and the top of the mesh. You'll probably have to Exclude the spine section underneath and the Next arm section.
Select L Clavicle. Select the left envelope box and pull Right on the X-Axis to bring the Envelope to about the left arm section. Select the Outer Cross Section and Pull on the Y-Axis to select the one side of the neck, the top spine section and the Clavicle Section. Repeat on the Opposite Clavicle.
Select L UpperArm. Select the Outer Cross Section and Pull on the Y-Axis to select the First Elbow Vertices and the Upperarm Verts. Repeat on Opposite Arm.
Select L Forearm. Select the Outer Cross Section and Pull on the Y-Axis to select the Second Elbow Vertices and the wrist. Repeat on Opposite Arm.
[STEP 6] Export Skn
Ok, that took a long time for me to write..hehe
Leave Skin Edit Envelopes Mode. Load up Rexman's Script. Click Animation. Click Export Skin. Save it as RussBody.skn in the folder of your choice. I use C:tmpMaxAnimations
You do not have to export the skeleton.
[STEP 7] Export Mesh
Save your scene. Delete Everything EXCEPT russBody. Delete the Skin Modifier.
DO NOT MOVE YOUR MESH
Bf1942 Single Player Mods Sims 4
Load up Rexman's BF Script if it isn't already. Click the Export Meshes button.
Bf1942 Single Player Mods 1.12.2
Click Main Visible Mesh. Click on your russBody mesh.
All the option values for now can stay default.
Click the Export Mesh button.
Your done. Close 3DS Max.
Now using GmakeRFA (or any other RFA maker)
Bf1942 Single Player Mods Pc
Create a standardmesh.rfa with your NEW russBody.sm and russBody.rs In YOUR mod folder. Not bf1942
Create a animations.rfa with your NEW russBody.skn In YOUR mod folder. Not bf1942
[STEP 8] Loader Up
Load up your mod and a Single Player Instant Battle playing Stalingrad as Allied Team. If everything went right your Map wont crash on Loading and Your teammates will have Gumby Bodies with the Default Russian Head and Hands. Here's a picture of something you don't want. If you miss any vertices when you are skinning you'll know. They will stretch back as in this picture.